Autocad View All Blocks in Drawing
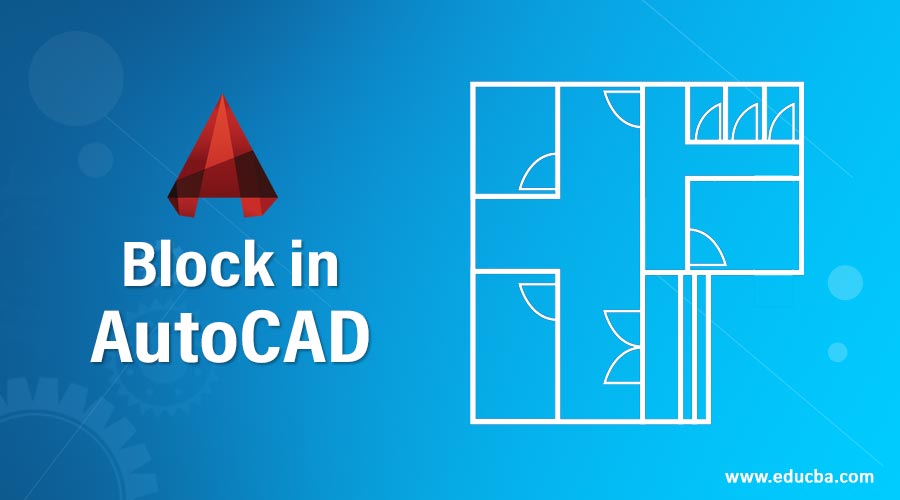
Introduction to Block in AutoCAD
Auto cad is 2d and 3d computer-aided designing software that works with different commands for handling its feature during making drawing in it. In this article, we will discuss one of the 2d commands, which is the block command. You can understand it as a command through which you can group different shapes in one block and make them one object so that you can select these shapes in one click or use them anywhere else by copying them in one click. So let us start our discussion about this topic and get introduced to the auto cad's important parameters of block command.
How to Use Block command in AutoCAD?
We can use the block command in this software by following some steps and making good use of it, but before starting, we should get introduced to the working screen of this software to better understand this command throughout this article.
Step 1: At the top of the working screen, there is a ribbon which has a number of tabs such as Home, view, annotation, insert, and some others; below this, we have a working window in which we can see our current working, below this working window we have some navigation commands for handling our drawing work in this software.
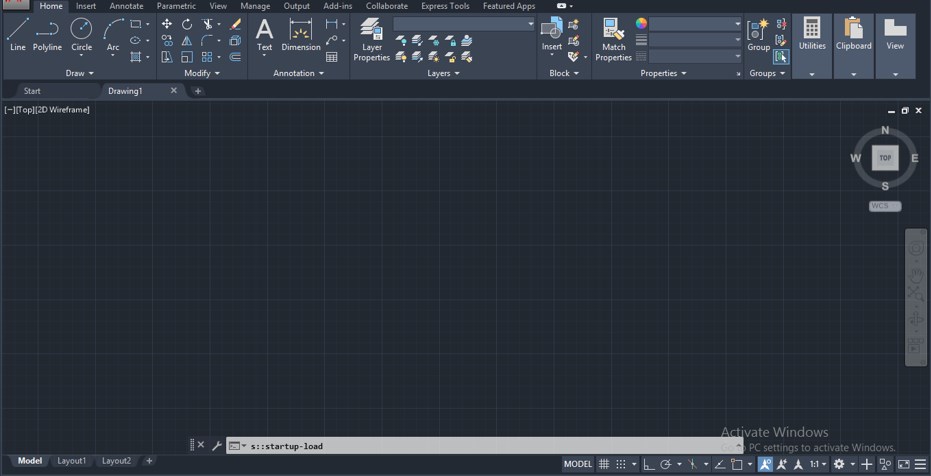
Step 2: Now, let us understand the purpose of the block command. This is a simple drawing; here in this drawing, we have different shapes made by different commands, and when you select it, you can see only one object is select by your click. If you want to group these shapes in one block, you can use the block command of this software.

Step 3: So now, let us analyze the block command. For block command, you can press the B button from the keyboard then press the enter button of the keyboard.
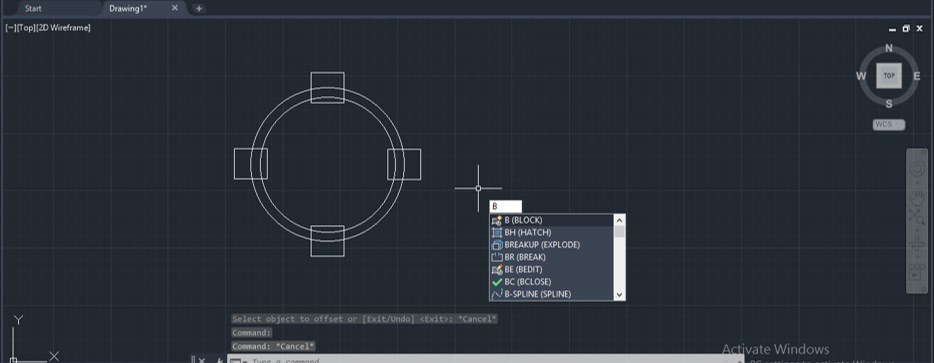
Step 4: Or you can click on this Create button of this block menu of the Home tab of this software.

Step 5: Once you make click on the block command, a Block Definition box will be open like this. We have different types of parameters of block command in this box. Here you can name your block according to you. I will name it as My block.
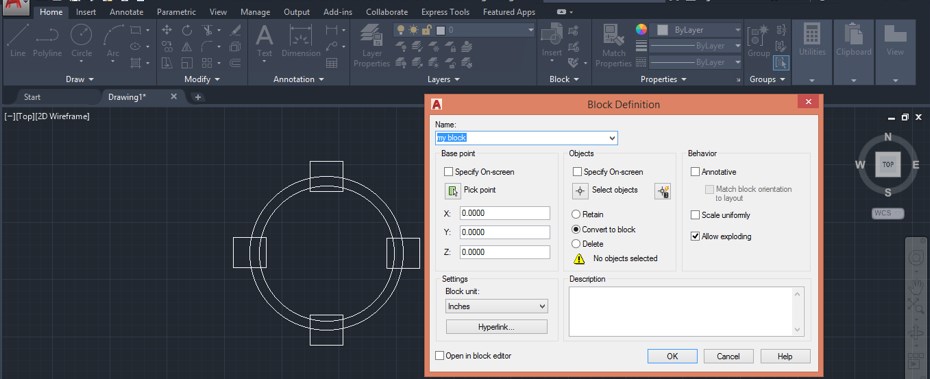
Step 6: Now click on the Pick Point option of this box to select the point on your object that you want to make the selection point of your block.
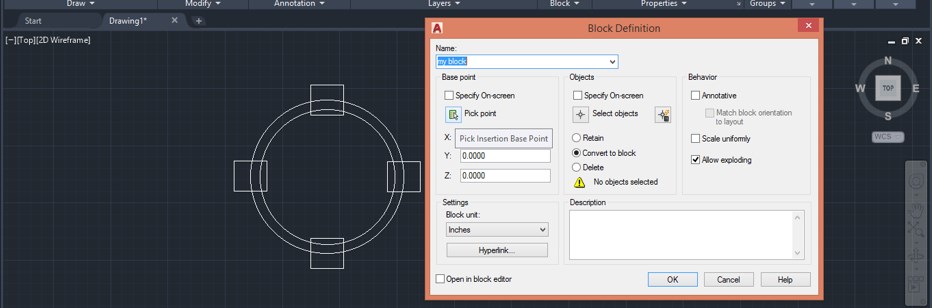
Step 7: Now command will ask you to select a point on your shape in which you want to make the selection point of your shape. You can take it inside your block or at the boundary of your block, according to you. I will take it as the center of this block.
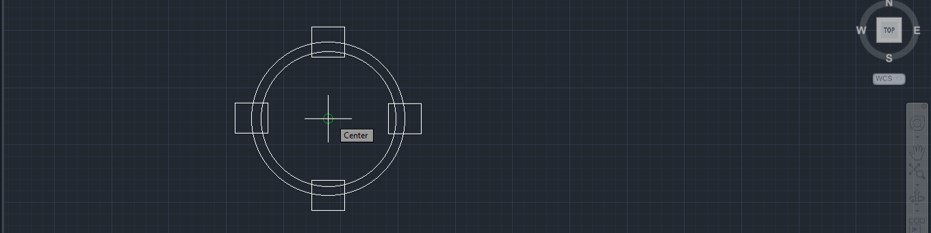
Step 8: Once you choose the point block command, will take the value of x and y in the pick point box. Now press the Ok button of this box.
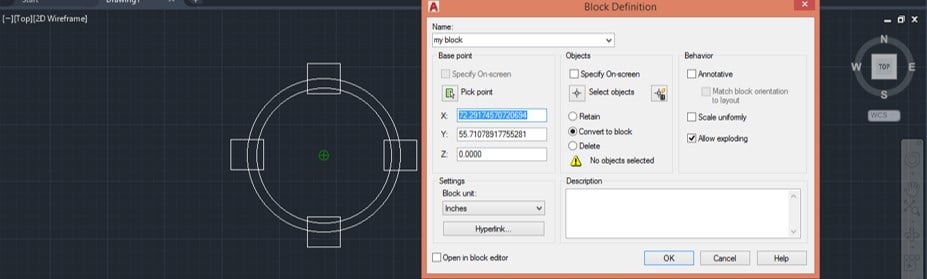
Step 9: Now, if you have not selected your object before setting the block command parameters, this block command will ask you to select an object at this step by showing this message. So click on the Select objects tab of this message box for selecting your desired object that you want to make a block with this command, or if you have selected your object earlier, click on the continue tab of this box.

Step 10: I have not selected my object previous, so now I will select my object which is want to make the block.
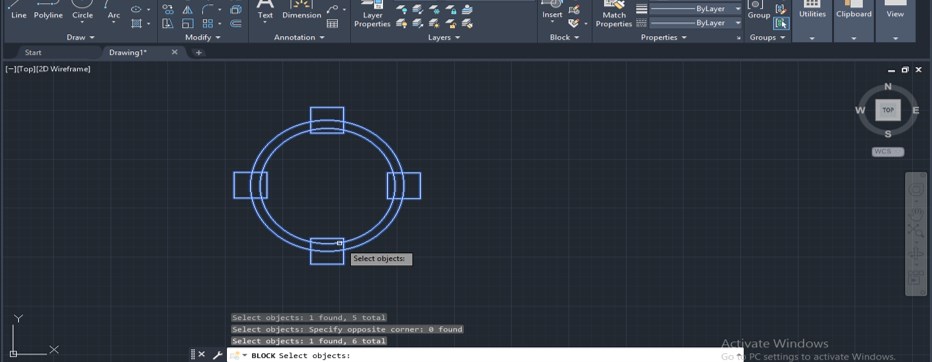
Step 11: And now press enter button of the keyboard after selection. Now block dialog box will select your shape for making it block. Now press the Ok button of this box again, and your shape will convert into one block.
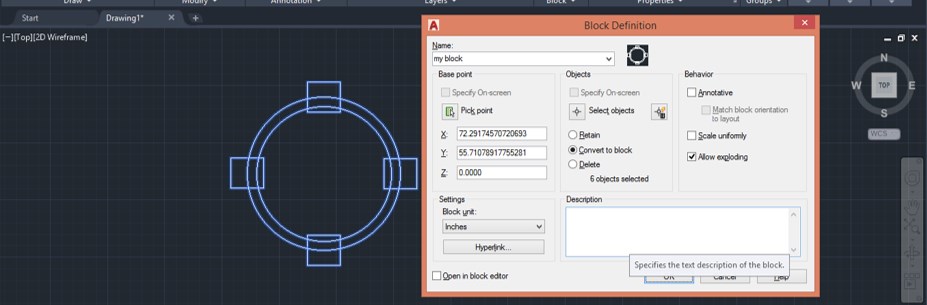
Step 12: When you select it, you can see this object has only one selection point.
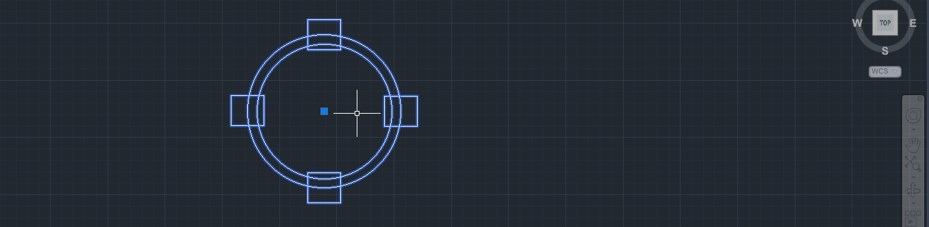
Step 13: Now, if you want to make any changes in this block, then you can edit this block from this Block Editor option of the Block menu of the Home tab of this software. So click on it with the mouse button for opening the block editor dialog box.

Step 14: Or you can press the BE button from the keyboard then press the enter button of the keyboard for opening the block editor dialog box.

Step 15: Once you make enter, the block editor box dialog box will be open. Here in this block, choose your block from the list if you have a number of blocks in your drawing which you want to edit by click on it, then press the Ok button of this dialog box.

Step 16: Once you make click on the Ok button of this dialog box, a Block Editor page will be open like this on the working window screen of this software.
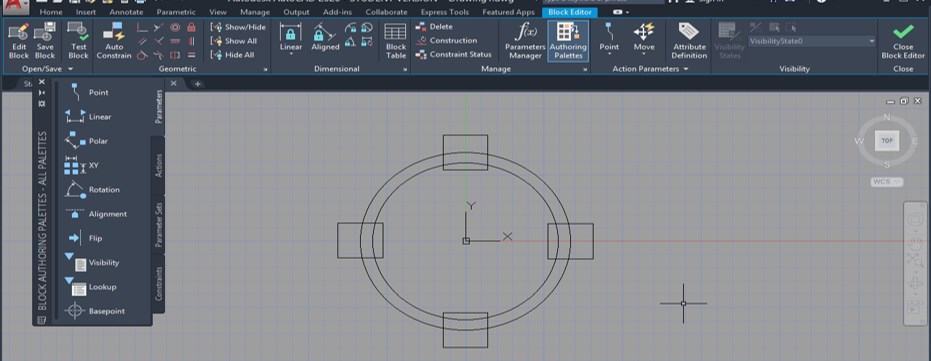
Step 17: Here, you can make a change in part of this block according to your requirement at any point of your working, such as I want to change the color of these square of this block as red color. So I will select them by click on them and change color by the layer option of the Layer menu of the Home tab.
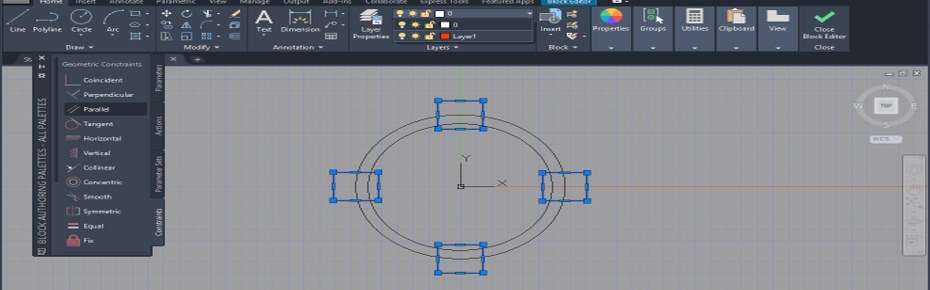
Step 18: And the color of the square of this block will change as red color like this.
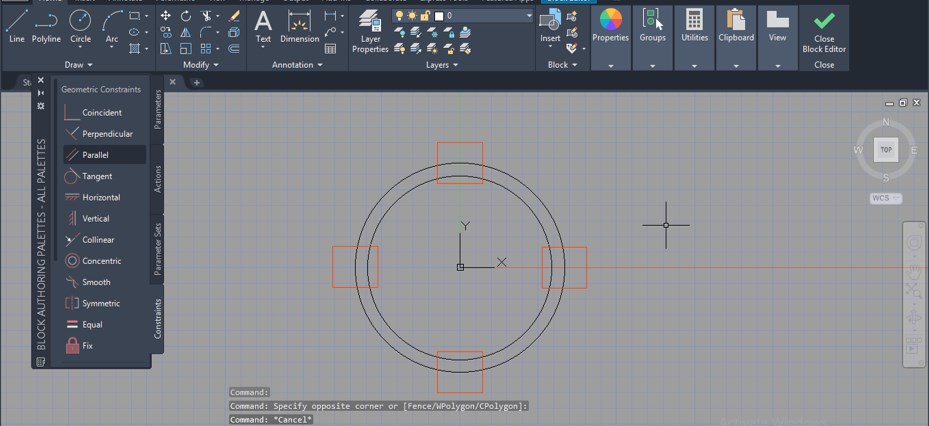
Step 19: You can add more shapes of different parameters in this block by using the different commands of an auto cad. For example, I want to add one more circle in this block, so I will use the offset command and offset value for drawing one more circle in this block.
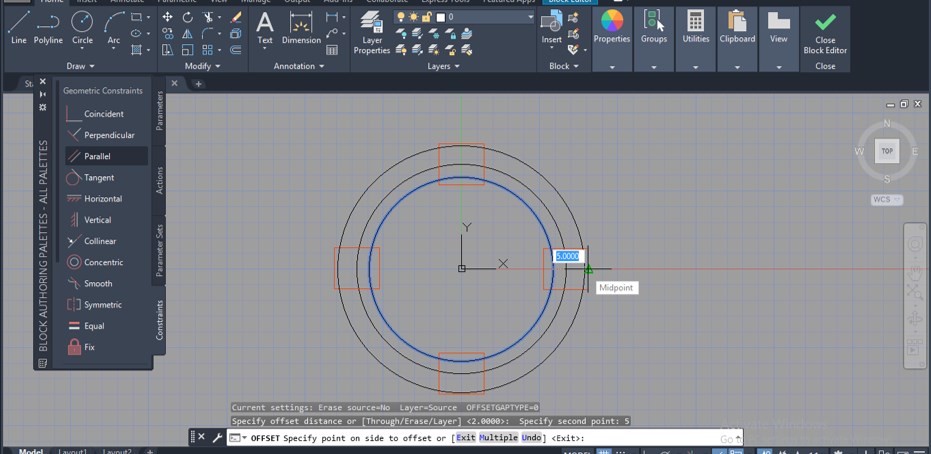
Step 20: Once you were done editing your block according to your requirement, then click on Save Block button of this block Editor menu of Home tab of this software to save your changes in your block.
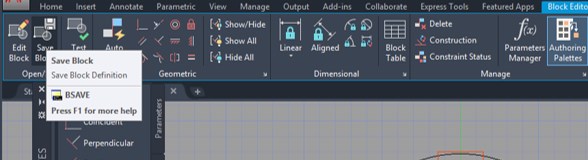
Step 21: For closing this box click on this close button of Block Editor menu of Home tab of this software.

Step 22: And change made by you come on this block of your drawing like this.
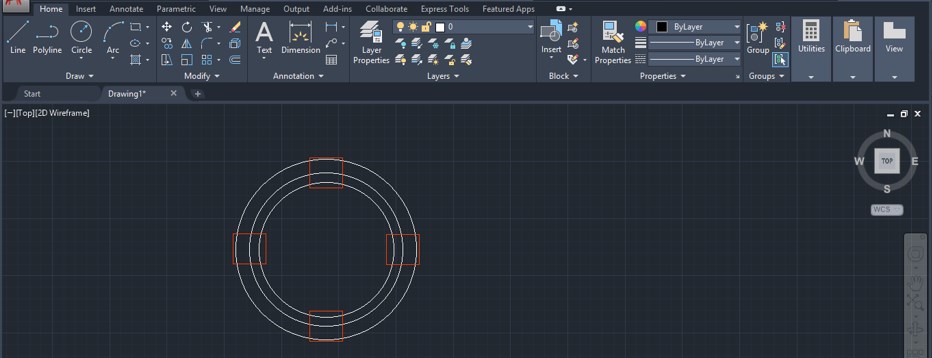
Recommended Articles
This is a guide to Block in AutoCAD. Here we discuss an introduction, how to use Block in AutoCAD in a step by step manner. You can also go through our other related articles to learn more –
- Chamfer in AutoCAD
- Muebles AutoCAD
- Sweep in AutoCAD
- Toolbars in AutoCAD
Source: https://www.educba.com/block-in-autocad/
0 Response to "Autocad View All Blocks in Drawing"
Post a Comment